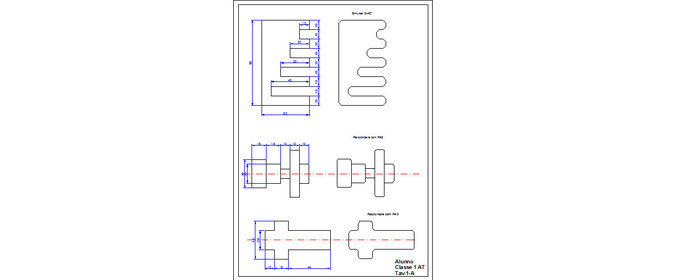MENU' EDITA:Comandi di Modifica, comandi per variare le caratteristiche delle entità create)
Proprietà comando in riga o dal menù Edit(1° dell’elenco)
Oggetto Polilinea (o comando _pedit) selezionare polilinea, comando unisci per unire delle linee in una polilinea
cu o spline per creare gli spigoli, si possono modificare anche i vertic
Cancella selezionare con il mouse l’oggetto da cancellare
Copia selezionare con il mouse l’oggetto, dare INVIO e spostarlo sempre con il mouse
Specchio selezionare oggetto, dare 2 punti per asse di riflessione, indicare se cancellare oggetto sorgente
Offset (= “spiazzamento” in inglese), indicare distanza spostamento,INVIO, selezionare oggetto, indicare direzione con il mouse
Serie
replica un elemento selezionato come indicato(rettangolare o polare)
selezionare oggetti, indicare se serie rettangolare o polare(circolare)
Sposta selezionare con il mouse l’oggetto, dare INVIO e spostarlo sempre con il mouse
Ruota selezionare l'oggetto da ruotare, dare il punto perno rispetto al quale ruotarlo,
punto base (=perno), dare l'angolo di rotazione
Scala scegliere punto base (fisso da cui partire) per ingrandire o rimpicciolire l’oggetto
Stira agisce sui vertici delle entità :selezionare da destra verso sinistra solo i vertici della parte da stirare poi spostarla indicando di quanto da tastiera
Allunga l’allungamento si può specificare in vari modi (es. percentuale) o in lunghezza, poi cliccare dalla parte in cui si vuole allungare l'oggetto
Taglia selezionare la linea che funge da “coltello” e il segmento da tagliare
Estendi Estende un oggetto (es. linea) finchè incontra un limite, un confine (es. un’altra linea)
Spezza selezionare 1° e 2°punto segmento da eliminare (se 2°punto = “@” spezza senza eliminare nessun tratto)
poco preciso , da combinare con altri comandi più precisi (es. offset)
Cima come ‘raccorda’, ma gli spigoli vengono smussati con linee rette, bisogna inoltre indicare di quanto si vuole smussare ogni retta dello spigolo
Raccorda permette di smussare gli spigoli con delle curve indicando le due rette da unire e il raggio di curvatura
Esplodi per dividere una polilinea nelle linee componenti
Unire ha l’effetto contrario rispetto a spezza 2 M
MENU' DISEGNA
Linea (coordinate, colore, tipo linea, spessore)
Raggio disegna un asse (dare 1 punto e la direzione) che va all’infinito da un lato
Linea di asse che va all’infinito da ambo i lati; orizzontale, verticale o bisettrice di un angolo (utile) costruzione
Multilinea disegna 2 linee parallele
Polilinea disegna più linee consecutive come un oggetto unico (direzionare il mouse, dare lunghezza linea e “ch” per chiudere) permette di disegnare anche delle superfici, dando la larghezza iniziale e finale oppure degli archi
3DPolilinea dà informazioni anche sull’asse z
Poligono specificare il numero di lati, il centro e se inscritto o circoscritto nella circonferenza.
Rettangolo dare due spigoli
Arco specificare cosa usare per costruirli (raggio, tangente, ecc…) Cerchio
Anello specificare diametro interno ed esterno
Spline disegna delle linee curve
Ellisse
Blocco è un insieme di entità (es. linee) raggruppate in un unico oggetto, cioè riconosciute con un nome così quando si
duplica un blocco si duplicano solo le coordinate e non l’intero disegno
-> Crea -> Dare nome
-> Selezionare oggetto
-> Selezionare punto di riferimento per inserimento
Per inserire un blocco già realizzato in precedenza menù Inserisci -> Blocco
-> Scegliere blocco
-> Scegliere scala (n°assi dipende da scelta fatta durante la creazione “scala uniformemente”)
Il menù Blocco presenta un’opzione più specifica, Attributo, con esso è possibile creare dei blocchi per il testo
facilmente aggiornabili senza dover riscrivere e riformattare tutto ogni volta (es. creazione di un testalino).
Controllare la variabile ATTDIA (con _setvar) per visualizzare la finestra di inserimento dati attributi, se a 0 dare il
comando ATTDIA e impostare il valore 1
Disegna -> Blocco -> Attributo
-> dare un’etichetta, un messaggio, un valore di default (es ……) e la formattazione -> Ok
-> Disegna -> Blocco
-> Seguire la procedura descritta poco sopra per la creazione dei blocchi, selezionando come oggetto
l’attributo appena creato -> Ok, si aprirà una finestra che chiede di inserire il valore desiderato al
posto di quello di default inserito precedentemente (non modificarlo)
Da questo momento questa finestra sarà attivabile cliccando 2 volte con il tasto sinistro sull’attributo
Tabella Permette di inserire una tabella
Punto utile come riferimento, per identificarlo con precisione -> dare comando osnap e spuntare “nodo”, con il comando
“pdmode” o dal menù Formato->Stile punto è possibile modificare la rappresentazione dei punti
Testo altezza, rotazione, scrittura testo ed alla fine 2 INVIO; per modificarlo -> doppio click sul testo
riga singola (punto, altezza, angolo di rotazione e 2 INVIO), ogni riga è indipendente dalle altre
testo multilinea, creare un rettangolo finestra in cui scrivere, ogni riga è dipendente dalle altre
Trattegio Riempimento (ricordarsi di cliccare su “Scegli punti” e selezionare una scala adeguata)
La figura da riempire deve essere chiusa
Comandi che usano i punti
Menù Formato -> Stile punto
Dividi selezionare l’oggetto da dividere, poi indicare in quante parti lo si vuole dividere (per vedere bene gli effetti andare
su Formato->Stile punto e scegliere uno stile punto ben visibile)
Misura simile a Dividi, ma utile per eliminare le parti in eccesso di un’entità: selezionare l’oggetto da misurare, poi indicare la distanza fra i vari punti che lo divideranno (per vedere bene gli effetti andare su Formato->Stile punto e scegliere uno stile punto ben visibile)
Menù Strumenti
Interroga dà informazioni sul disegno (area, perimetro, distanza, punto id -> identificazione punto)
Distanza (comando “dist”) dà la distanza fra 2 punti, indicare il 1°punto e poi il 2°punto
Area (comando “area”) dà informazioni sull’area e perimetro dell’oggetto selezionato
Elenco (comando “lista” o “_list”) dà informazioni su un’entità
Altro
_Fill riempimento con colore, indicare ON o OFF
SLN mostra/nasconde spessore linee
3
MATERIALE PER IL DISEGNO
1) Album da disegno formato A3, fogli lisci, squadrati. Spessore a scelta.
2) Due matite di legno o portamine (contenitori di mine dotati di un pulsante che ne consente la fuoriuscita in base alle necessità) con mine HB ed F o, a scelta, 2H.
3) Temperamatite adeguato alla matita.
4) Compasso con vite di regolazione e con mina HB.
5) Gomma per matita.
6) Due squadrette (una con angoli 30°-60° e una con angoli da 45°).
7) Curvilinee (facoltativo).
8) Cerchiografo (facoltativo).
Secondo la normativa UNI 936/86 ( l’UNI, Ente Nazionale di Unificazione,in Italia, è l’organismo che dal 1921 coordina le regole per l’unificazione delle simbologie e delle normative per la rappresentazione tecnica) la dimensione dei fogli da disegno è:
Formato A4 mm 210x297
Formato A3 mm 297x420
Per tutti i formati deve essere previsto un margine tra i bordi esterni del formato finito e la squadratura che delimita la zona di esecuzione del disegno.
Durezza delle mine:
Tenerissime: 6B,5B,4B,3B (disegno a mano libera) del formato finito e la squadratura che delimita la zona di esecuzione del disegno.
Tenere: 2B (disegno a mano libera)
Semitenere: B, HB,F (disegno geometrico)
Medie: H (disegno geometrico e disegno tecnico)
Dure: dalla 2H alla 8H (disegno tecnico)
Durissime: 9H (usi particolari).

Per gli appunti, sia di disegno che di tecnologia, serve un quadernone a quadretti da 5mm.
Per trasportare più agevolmente tutto il necessario vi conviene utilizzare una cartella bianca larga almeno 50cm, così ci potete mettere sia l'album da disegno che le squadrette.
Non dimenticate di aver cura del vostro materiale.
Portatelo sempre con voi ad ogni lezione di disegno.
Con questo link si accede ad un altro sito per le classi prime Istituto Tecnico Industriale